Yolanda Segura Domingo
Responsable de la Unidad de Imagen de la UPV
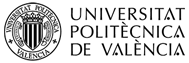
:: Usar selecciones: una vez hemos visto como editar nuestras imágenes podemos ir un paso más allá, haciendo cambios selectivamente en zonas concretas de la imagen sin afectar a otras zonas, acotando esas zonas mediante selecciones
>> Herramientas de selección
Las herramientas de selección están diseñadas para seleccionar regiones de la imagen para que podamos trabajar en ellas sin afectar a las áreas no seleccionadas.
> Principales herramientas de selección:
· Selección rectangular. La herramienta de selección rectangular está diseñada para seleccionar regiones rectangulares de la capa activa: es la más básica de las herramientas de selección, pero su uso es muy común.
· Selección elíptica. La herramienta de selección elíptica está diseñada para seleccionar regiones circulares y elípticas de una imagen. Cuando esta herramienta está seleccionada el puntero del ratón se convierte en un icono circular tan pronto como está sobre la imagen. Arrastrar y soltar le permite obtener una elipse (o círculo) dentro de una caja rectangular. Cuando soltamos el puntero del ratón, una línea discontinua (“desfile de hormigas”) rodea la selección elíptica. No es necesario ajustar la selección con cuidado, podemos redimensionarla fácilmente después.
· Selección libre (el lazo). La herramienta de selección libre, o lazo, permite crear una selección dibujándola a mano alzada con el puntero, mientras mantenemos presionado el botón izquierdo del ratón. Cuando soltamos el botón del ratón, la selección se cierra conectando el punto final con el punto inicial del dibujo, con una línea recta. Podemos usarla de forma que nos genere un polígono punto a punto, solo tenemos que decirle los puntos al hacer clic con el ratón. Podemos salirnos de los bordes de la imagen y volver dentro si quieremos. El lazo es una buena herramienta para hacer un esbozo inicial de una selección; no es buena para una definición precisa. Los usuarios avanzados la usan al como herramienta de inicio para luego pasar al modo de máscara rápida para trabajar con detalle la selección inicial.
Ejemplo de cómo usar la herramienta de lazo para hacer una selección poligonal
· Selección difusa o de regiones contiguas (la varita mágica). está diseñada para seleccionar áreas de la capa o imagen activa basada en la similitud del color, es una buena herramienta para seleccionar áreas con bordes nítidos y muy útil por ejemplo para seleccionar fondos de color uniformes. Comienza seleccionando cuando pulsa sobre un punto en la imagen y se expande hacia fuera como el agua inundando zonas bajas, seleccionando los píxeles contiguos cuyos colores son similares al píxel inicial. Puede controlar el umbral de semejanza arrastrando el ratón hacia abajo o a la derecha: cuanto más lejos lo arrastre, más grande será la región seleccionada. Y puede reducir la selección arrastrando hacia arriba o a la izquierda.
· Selección por color. La herramienta «seleccionar por color» está diseñada para seleccionar áreas de una imagen basándose el la similitud del color. Funciona de manera parecida a la herramienta de selección difusa (“la varita mágica”). La principal diferencia entre ellas es que la varita selecciona regiones contiguas, con todas las partes conectadas desde el punto inicial por rutas que no contienen grandes diferencias; mientras que la herramienta seleccionar por color selecciona todos los píxeles con un color suficientemente similar al píxel que ha pulsado, sin importar donde se ubican.
[IMPORTANTE: probar todas una y otra vez hasta dominarlas. Únicamente probando dominaremos una herramienta]
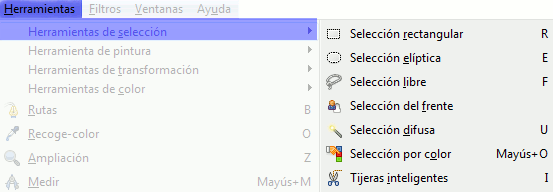
- veremos casos prácticos con las herramientas más sencillas para acotar zonas en nuestra imagen, pero solo con la práctica podremos saber que herramienta se adapta mejor a la zona que queremos seleccionar, así que probad y practicar.
Nota: Desde el menú 'Seleccionar' también podremos selccionar todo, deseleccionar e invertir una selección.
· Opciones y teclas modificadoras comunes para trabajar con selecciones
1. Opciones
Describiremos las opciones generales de herramientas que se aplican a todas las herramientas de selección. La configuración actual de estas opciones se puede ver en el diálogo de opciones de herramientas, que deberíamos tener siempre visible cuando usemos las herramientas. Para hacer que la interfaz sea consistente, las mismas opciones están presentes para todas las herramientas, incluso cuando algunas de ellas no tienen efecto en alguna herramienta.
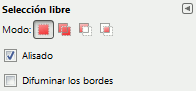
Modo
Determina la forma en que la selección que crea se combina con cualquier selección preexistente. Tenga en cuenta que las funciones realizadas por estos botones actuan igual que usando las teclas modificadoras. Por lo general, los usuarios avanzados usan las teclas modificadores; los usuarios novatos encuentran los botones de modo más fáciles de usar.
· El modo 1 «reemplazar» hace que cualquier selección existente se destruya o se reemplace cuando la selección nueva se crea.
· El modo 2 «añadir» hace que la nueva selección se añada a cualquier selección existente, sumamos a una selección la nueva.
· El modo 3 «extraer» quita el área de selección nuevo de cualquiera de las regiones de selección existentes, restamos parte a una selcción existente.
· El modo 4 «intersección» hará una selección nueva del área en que la región de la selección existente y la selección nueva se solapan.
Alisado
Esta opción sólo afecta a unas pocas herramientas de selección: hace que los contornos de la selección se dibujen más suavemente.
Difuminado de bordes (suavizado de bordes)
Estas opciones permiten difuminar el contorno de la selección, de modo que los puntos cercanos al contorno se seleccionen parcialmente.
2. Teclas modificadoras (predeterminadas)
El comportamiento de las herramientas de selección se modifica si mantiene pulsadas las teclas Ctrl, Mayús y/o Alt mientras las utiliza.
Nota
Los usuarios avanzados consideran muy valiosas las teclas modificadoras, pero los novatos a menudo las encuentran confusas. Afortunadamente, es posible utilizar los botones de modo (que se describen más arriba) en lugar de las teclas modificadoras, en la mayoría de los casos.
Ctrl
Al crear una selección, manteniendo presionada la tecla Ctrl puede tener dos acciones diferentes, según la forma en que la utilice:
- Si mantenemos presionada la tecla mientras dibujamos la selección cambia a la opción “Expandir desde el centro”.
- Si mantenemos presionada la tecla Ctrl antes de hacer una selección, esta selección nueva cambia al modo «sustraer». Por lo tanto, esta selección nueva se sustraerá de una existente tan pronto como soltemos el ratón, cuando tengan píxeles en común.
Alt
Mantener presionada Alt permitirá mover la selección activa (sólo su marco, no su contenido). Si se mueve toda la imagen en lugar de moverse sólo la selección, intenta Mayús+Alt. Ten en cuenta que, a veces, el sistema de ventanas intercepta la tecla Alt (lo que significa que GIMP nunca se entera de que se pulsó), así que esto no funciona para todos los usuarios.
Mayús
Al crear una selección, manteniendo presionada la tecla Mayús puede tener dos acciones diferentes según a la forma en que la utilice:
- Si mantenemos presionada la tecla antes de pulsar para comenzar a seleccionar, esta selección se realizará en el modo de adición siempre que presione la tecla.
- Si mantenemos presionada la tecla después de pulsar para empezar la selección, el efecto dependerá de la herramienta que esté usando: por ejemplo, la selección será un cuadrado con la herramienta de selección rectangular.
Ctrl+Mayús
Usar Ctrl+Mayús juntas puede hacer una variedad de cosas, dependiendo de la herramienta que se use. Es común a todas las herramientas que el modo de selección cambie a intersección, por lo que cuando la selección finalice, la selección consistirá en la intersección de la región trazada con la selección preexistente. Es un ejercicio interesante jugar con las distintas combinaciones disponibles al realizar selecciones mientras se mantienen pulsadas las teclas CtrlMayús y liberándolas tanto antes como después de soltar el botón del ratón.
Teclas modificadoras para mover selecciones
Ctrl+Alt+Pulsar y arrastrar y Mayús+Alt+Pulsar y arrastrar se usan para mover selecciones.
Barra espaciadora
Si se presiona la barra espaciadora mientras se utiliza una herramienta de selección, transforma esta herramienta en una cruz de navegación mientras se presione la barra, permitiéndonos desplazarnos por la imagen en lugar de usar las barras de desplazamiento cuando la imagen es más grande que el lienzo. Esta es la opción predeterminada: en Preferencias/Ventanas de imagen, se puede cambiar la barra espaciadora a la herramienta «Mover».
>> Máscara rápida **
Las herramientas de selección habituales implican trazar el contorno rodeando un área de interés, que no funciona bien en algunas selecciones complejas. La máscara rápida, sin embargo, nos permite pintar una selección en lugar de trazar su contorno. Es muy útil combinar una herramienta de selección y perfecionar ésta selección con la máscara rápida. Las herramientas de selección a veces muestran sus límites o carencias cuando se deben usar para hacer selecciones complicadas, de manera progresiva. En este caso, usar la máscara rápida es una buena idea que puede dar muy buenos resultados.
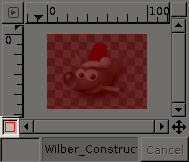
Una imagen con la máscara rápida activada
Generalmente, una selección en GIMP está representada por una línea de "puntos móviles" o “desfile de hormigas” que recorren su contorno, pero puede haber más en una selección que lo que el desfile de hormigas muestra: una selección en GIMP es actualmente un canal en escala de grises completo, del tamaño de la imagen, con valores para cada píxel que van desde 0 (no seleccionado) hasta 255 (completamente seleccionado). El desfile de hormigas se dibuja a lo largo del contorno de los píxeles medio seleccionados. Lo que el desfile de hormigas muestra tanto dentro como fuera del contorno es en realidad un corte a través de los valores continuos.
La máscara rápida es la manera en que GIMP muestra toda la estructura de la selección. Además, la máscara rápida proporciona la habilidad de interactuar con la selección de una forma nueva y sustancialmente más potente. Al pulsar sobre el pequeño botón que tiene un contorno discontinuo de la esquina inferior izquierda de la ventana de la imagen se alterna la activación de la máscara rápida. El botón cambia entre el modo de la máscara rápida y el modo del desfile de hormigas. También puede usar Seleccionar → Activar máscara rápida, o Mayús+Q para alternar entre la máscara rápida y el contorno de la selección o desfile de hormigas.
En el modo de máscara rápida, la selección se muestra como una capa traslúcida que cubre la imagen, cuya transparencia en cada píxel indica el grado en que el mismo está seleccionado. De manera predeterminada, la máscara se muestra en rojo (puede cambiarse si otro color nos resulta más conveniente). Cuanto menos seleccionado esté un píxel, más teñido se verá por la máscara. Los píxeles completamente seleccionados se muestran completamente limpios.
Modo de empleo
- Abrir una imagen o comenzar un documento nuevo.
- Activar la máscara rápida pulsando en el botón de la esquina inferior izquierda de la ventana de la imagen. Si una selección está presente, la máscara se inicializa con el contenido de la selección.
- Elejir una herramienta de dibujo como el pincel y usarla con Blanco o Negro como colores frontales para destapar o tapar la zona que necesitamos seleccionar.
- Desactivar la máscara rápida empleando nuevamente el botón de la esquina inferior izquierda de la ventana de imagen para obtener la selección. Si queremos volver a retocar la selección para mejorarla repetiremos estos pasos.
* Es muy importante practicar con las herramientas de selección para perfeccionar su uso y poder hacer buenas selecciones en cualquier imagen para poder obtener buenos resultados a la hora de modificar partes de nuestras imágenes.
PODÉIS IR HACIENDO LAS SIGUIENTES FICHAS DE GIMP, IR AL APARTADO 'CASOS PRÁCTICOS'
[ Tema siguiente :: Volver al índice ]
