Yolanda Segura Domingo
Responsable de la Unidad de Imagen de la UPV
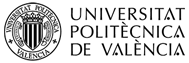
:: Guardar/imprimir las imágenes modificadas
¿Qué formato de archivo debe usarse para guardar los resultados? La respuesta dependerá del uso que vayamos adarle a la imagen.
* Repasar los distintos formatos de archivo que hemos visto anteriormente nos dará una idea.
Si tienemos intención de abrir la imagen en GIMP muchas veces para trabajos adicionales, podemos guardarla en el formato nativo de GIMP XCF (por ejemplo, llamarla «algo.xcf»), porque este es un formato que garantiza que no se pierda información de la imagen, pero podéis exportarlas en JPG con buena calidad (recordar que al poliformat solo subiremos jpg y png).
Si tienemos intención de imprimir una imagen en papel, deberíamos evitar encogerla, excepto recortándola. La razón es que las impresoras son capaces de lograr resoluciones de muchos más puntos que los monitores de vídeo, de 600 a 1400 ppp (puntos por pulgada) para las impresoras, comparado con los 72 a 100 píxeles por pulgada de los monitores. Una imagen de 3000 x 5000 parece enorme en un monitor, pero sólo ocupa 5 x 8 pulgadas (12 x 20 cm) a 600 ppp. Generalmente no hay una buena razón para expandir/ampliar la imagen: no se puede incrementar la resolución real de esta manera y siempre se puede escalar en el momento que se imprime. En cuanto al formato del archivo, generalmente va bien usar JPEG con una calidad de entre 75 y 85. En raras ocasiones, donde hay grandes áreas de color uniforme, puedes necesitar ajustar el nivel de calidad aún más alto o usar en su lugar un formato sin pérdidas como TIFF.
Si tenemos intención de mostrar la imagen en una pantalla o proyectarla con un vídeo-proyector, tenga en cuenta que la máxima resolución de pantalla generalmente disponible para los sistemas es de 1600x1200, por lo que no se gana nada en mantener la imagen más grande que eso. Para este propósito, el formato JPEG es también una buena elección.
Si quieremos poner la imagen en una página web o enviarla por correo electrónico, es una buena idea mantener el tamaño del archivo tan pequeño como sea posible. Primero, reduze la imagen al tamaño más pequeño en el que se puedan ver los detalles relevantes (ten en cuenta que otras personas pueden usar monitores de distinto tamaño y/o una configuración de la resolución del monitor distinta). Segundo, exporta la imagen como archivo JPEG. En el siguiente diálogo/ventana «Guardar como JPEG», marque la opción “Vista previa en la ventana de la imagen”, y ajuste el deslizador de calidad al nivel más bajo que le de una calidad de imagen aceptable. (Ver los efectos de cada cambio en la imagen.) Asegúrate de que la imagen está ampliada a 1:1 mientras lo hace, así no se confundirá con los efectos de la ampliación.
Para ver como guardar en otros formatos y sus opciones consultar la documentación de Gimp:
http://docs.gimp.org/2.8/es/gimp-images-out.html#save-export-image
· Imprimir
Como en la mayoría de los programas, en GIMP, para imprimir necesitamos ir al menú principal Archivo → Imprimir. Es necesario tener en cuenta algunos conceptos elementales para evitar sorpresas desagradables cuando veamos los resultados o para remediarlos. Siempre debemos recordar:
- que la imagen mostrada en la pantalla está en modo RGB y que la impresión será en modo CMYK; en consecuencia con las características del color obtendremos una hoja impresa que no será exactamente lo que esperábamos. Eso depende del mapa correspondiente usado (el perfil de impresión).
El tema de los perfiles es algo de uso profesional, pero para los curiosos, podéis consultar en estos enlaces útiles a la Wikipedia:
· Perfil ICC [WKPD-ICC]
· CMYK [WKPD-CMYK]
- que una resolución de pantalla está aproximadamente entre un rango de 72 hasta 100ppp lo normal son pantallas con 72ppp; una resolución de impresora es 10x mayor (o más) que la de la pantalla; el tamaño de la imagen impresa depende de los píxeles disponibles y de la resolución; así que el tamaño de impresión real no se corresponde necesariamente con lo mostrado en la pantalla ni al tamaño de hoja disponible.
En consecuencia, antes de imprimir lo apropiado es ir a: Imagen → Tamaño de la impresión y elegir el tamaño de salida adecuado en la caja “tamaño de impresión” ajustando los tamaños o la resolución. El símbolo de las cadenas muestra que ambos valores están enlazados. Podemos disociar la resolución 'x' e 'y' pulsando sobre ese símbolo, pero es arriesgado. Probablemente, esta posibilidad se abre debido a que las impresoras se construyen con resoluciones diferentes de 'x' contra 'y'. Sin embargo si los desenlazamos podemos sorprendernos del resultado.
[ Tema siguiente :: Volver al índice ]
