Yolanda Segura Domingo
Responsable de la Unidad de Imagen de la UPV
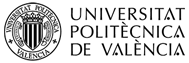
4.5.2. Ajustar la exposición y Ajustar la nitidez de una imagen
La herramienta más sencilla de usar es la herramienta Brillo/Contraste.También es la más básica, pero en muchos casos hace lo que se necesita. Esta herramienta es con frecuencia útil para imágenes que están sobreexpuestas o subexpuestas; no es útil para tareas de corrección del color. La herramienta tiene dos deslizadores para ajustar el “Brillo” y el “Contraste”. Si está marcada la opción de “Vista previa” (y casi seguro que debería), veremos cualquier ajuste que haga reflejado en la imagen. Cuando nos satisfaga el resultado, pulsar Aceptar y se aplicará el efecto. Si no obtienemos los resultados esperados, pulsar Cancelar y la imagen volverá a su estado anterior.
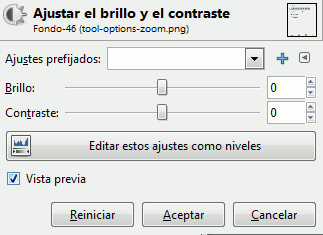
Brillo
Este deslizador selecciona un valor negativo (más oscuro) o positivo (más claro) para el brillo, reduciendo o aumentando el brillo de los tonos.
Contraste
Este deslizador selecciona un valor negativo (reduce) o positivo (incrementa) para el contraste.
Una manera más compleja y más difícil de corregir problemas de exposición es usar la herramienta «Niveles», podéis probarla y recordar que únicamente se consigue cierta habilidad con la práctica y la experiencia, solo es cuestión de tiempo. El 'cuadro de diálogo' o ventana para esta herramienta parece muy abstracto, pero para el uso básico de este curso, con lo único que necesitamos tratar es el área de “Niveles de entrada”, específicamente los tres deslizadores triangulares que aparecen bajo el histograma. Podemos consultar desde GIMP la ayuda de la herramienta niveles para instrucciones más detalladas; pero en realidad la manera más fácil de aprender cómo usarla es experimentar moviendo los tres deslizadores y observando cómo afecta la la imagen. (Verificar de que la “Vista previa” está marcada en la parte inferior del diálogo.)
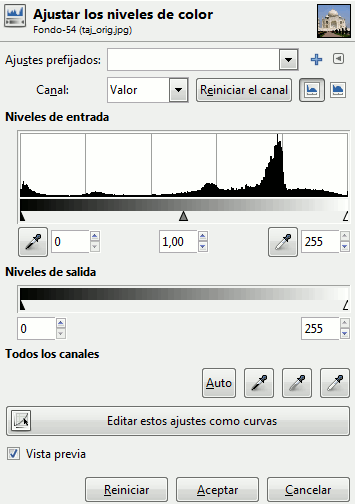
Opciones de la ventana Niveles
· Canal: Puede seleccionar el canal específico que será modificado por la herramienta:<
· Valor: cambia los valores de todos los canales RGB en la imagen: la imagen se vuelve más clara o más oscura.
· Rojo, Verde y Azul: trabajan sobre un canal de color particular: la imagen obtiene más o menos color. Recuerde que añadir o quitar un color produce que se quite o añada el color complementario.
· Alfa: funciona sobre capas o selecciones semitransparentes: aquí, oscuro significa más transparencia y blanco es completamente opaco. Su imagen debe tener un canal alfa, si no esta opción está desactivada.
· Iniciar el canal: cancela los cambios en el canal seleccionado.
Niveles de entrada
El área principal es una representación gráfica de la capa o selección activa que contiene tonos oscuros (sombras), medios y claros (brillos) (el histograma). Están en el eje de abscisas desde el nivel 0 (negro) al 255 (blanco). El número de píxel para un nivel está en el eje de ordenadas. La superficie curva representa todos los píxeles de la imagen para el canal seleccionado. Una imagen con un buen balance es aquella con niveles (tonos) distribuidos por todo el rango. Una imagen donde predomina el azul, por ejemplo, producirá un histograma desplazado a la izquierda en los canales verde y rojo, lo que significa falta de verde y rojo en los tonos claros.
Los rangos de nivel se pueden modificar de tres maneras:
Tres triángulos como deslizadores: uno negro para los tonos oscuros (sombras), uno gris para los tonos medios (gamma) y uno blanco para los tonos claros (brillos).
· El deslizador negro determina el punto negro: todos los píxeles con este valor o menor serán negros (sin color con un canal seleccionado / transparentes con el canal alfa seleccionado).
· El deslizador blanco determina el punto blanco: todos los píxeles con este valor o mayor, serán blanco (completamente coloreados con un canal de color seleccionado / completamente opacos con el canal alfa seleccionado).
· El deslizador gris determina el punto medio. A la izquierda, hacia el negro, la imagen se hace más clara (más coloreada / más opaca). A la derecha, hacia el blanco, la imagen se hace más oscura (menos coloreada / más transparente).
Dos cuentagotas: cuando pulsamos sobre ellos, el puntero del ratón se convierte en un cuentagotas. Entonces pulsando sobre la imagen determina el punto negro o blanco según el cuentagotas elegido. Usar el izquierdo, el oscuro para determinar el punto negro; usar el derecho , el blanco para determinar el punto blanco.
Tres cajas de texto numérico para introducir valores directamente.
Los niveles de entrada se usan para los brillos claros (tonos claros), las sombras oscuras (tonos oscuros) y cambiar el balance de los tonos claros y oscuros. Mover los deslizadores a la izquierda para incrementar la luminosidad (incrementa el color elegido / incrementa la opacidad). Mover los deslizadores a la derecha para reducir la luminosidad (reduce el color elegido / reduce la opacidad).
Niveles de salida
Los niveles de salida permiten una selección manual de un rango limitado de los niveles de salida. También hay unas cajas de texto numéricas con flechas situadas aquí que se pueden usar interactivamente para cambiar los niveles de salida.
Los niveles de salida fuerzan el rango del tono para que se ajuste a los límites nuevos que ha establecido.
· Trabajar con el valor: los valores se comprimen y parecen más similares; por tanto se reduce el contraste: Las sombras son más claras: aparecen detalles nuevos pero el contraste es menor; es necesario un compromiso. Los brillos son más oscuros.
· Trabajar con canales de color: si usa el canal verde por ejemplo y configura los niveles de salida entre 100 y 140, todos los píxeles con algo verde, incluso con un valor bajo, tendrán su valor del canal verde desplazado entre 100 y 140.
· Trabajar con el canal alfa: todos los valores alfa se desplazarán al rango que haya establecido.
Una manera muy potente de corregir los problemas de exposición es usar la herramienta «Curvas». Esta herramienta le permite pulsar y arrastrar puntos de control en una curva, con el fin de crear una función de mapeo de los niveles de brillo de entrada a los niveles de brillo de salida. La herramienta Curvas puede reproducir cualquier efecto que pueda lograr con las herramientas «Brillo/contraste» o «Niveles», por lo que es más potente que ellas. De nuevo, podemos consultar la ayuda de la herramienta curvas para obtener instrucciones detalladas, pero la manera más fácil de aprender cómo se usa es experimentando.
:: Ajustar la nitidez
Las fotografías fuera de foco -algo desenfocadas- y muchas imágenes digitalizadas, a menudo, necesitan una corrección de la nitidez. Esto se debe a que en el proceso de digitalización se debe recortar la continua subida de color en puntos con colores ligeramente diferentes: los elementos más tenues que la frecuencia de muestreo se calculará en un color uniforme promedio. Los bordes nítidos se representan un poco borrosos.
Enfocar: Si no enfocamos perfectamente, o la cámara se mueve cuando se hace la fotografía, el resultado es una imagen desenfocada. Si hay mucho desenfoque, probablemente no podremos hacer mucho con ninguna técnica, pero si sólo hay una cantidad moderada, podremos mejorar la imagen.
Normalmente, la técnica más útil para enfocar una imagen borrosa se llama máscara de desenfoque. A pesar del nombre algo confuso, que viene de sus orígenes como una técnica usada por los desarrolladores de películas, el resultado es hacer la imagen más nítida, no para “desenfocar”. Es un complemento y podemos acceder a él con «Filtros->Realzar->Máscara de desenfoque» en el menú de la imagen. Hay dos parámetros, “Radio” y “Cantidad”. A menudo los valores predeterminados funcionan bastante bien, por lo que hay que probarlos primero. Incrementar tanto el radio coma la cantidad incrementa la fuerza del efecto. Pero cuidado, si hacemos la máscara de desenfoque demasiado fuerte, amplificará el ruido en la imagen y también aumentará los artefactos visibles en los bordes sólidos.
Cerca de la «Máscara de desenfoque» en el menú «Filtros» hay otro filtro llamado enfocar, que hace cosas similares. Es un poco más fácil de usar pero no tan efectivo.
El filtro «máscara de desenfoque» enfoca los bordes de los elementos sin incrementar el ruido o las imperfecciones. Es el 'rey' de los filtros de enfocado.
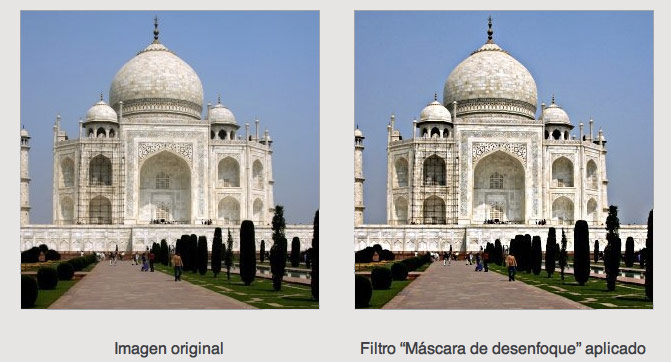
Opciones del filtro “Máscara de desenfoque”:
Radio
El deslizador y la caja de entrada (0.1-120) le permiten seleccionar cuántos píxeles en cada lado de un borde se verán afectados por el enfoque. Las imágenes con alta resolución permite usar radios más altos. Es mejor enfocar siempre una imagen en su resolución final.
Cantidad
Este deslizador y la caja de entrada (0.00-5.00) le permiten seleccionar la fuerza del enfoque.
Umbral
Este deslizador y la caja de entrada (0-255) le permiten seleccionar la mínima diferencia en los valores del píxel que indica un borde donde aplicar el enfoque. Así podemos proteger las áreas de transición tonal suave desde el enfoque, y evitar la creación de imperfecciones en la cara, el cielo o la superficie del agua.
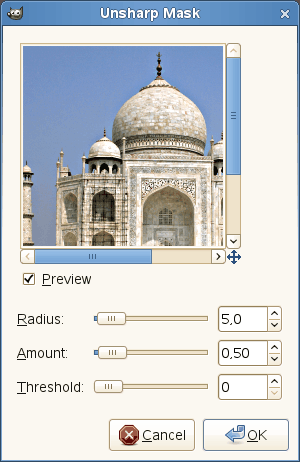
[ Tema siguiente :: Volver al índice ]
