Yolanda Segura Domingo
Responsable de la Unidad de Imagen de la UPV
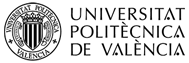
4.5.1. Mejorar los colores
· Herramientas automatizadas
A pesar de los sofisticados sistemas de control de exposición, a menudo las fotografías hechas con cámaras digitales salen sobreexpuestas o subexpuestas, o con dominantes de color debidos a imperfeccionaes en la iluminación. GIMP nos da una variedad de herramientas para corregir colores en una imagen, que van de herramientas automatizadas que se ejecutan con una pulsación a herramientas muy complejas que le proporcionan muchos parámetros de control. Empezaremos primero con lo más sencillo.
GIMP tiene varias herramientas de corrección del color automatizadas. Desafortunadamente en general no dan los resultados que buscamos, pero sólo se pierde un momento en probarlas, y sin más nos dan una idea de las posibilidades inherentes en la imagen. Excepto «Niveles auto», puedes encontrar estas herramientas siguiendo la ruta del menú Colores → Auto en el menú de la imagen.
Normalizar
Esta herramienta (en realidad es un complemento) es útil para imágenes subexpuestas: ajusta la imagen entera uniformemente hasta que el punto más brillante esté justo en el límite de saturación, y el punto más oscuro sea negro. La desventaja es que la cantidad de brillo se determina totalmente por los puntos más brillante y más oscuro de la imagen, por lo que un único píxel blanco o negro hará la normalización ineficaz.
Ecualizar
Es un ajuste muy poderoso que intenta propagar los colores en la imagen uniformemente en el rango de intensidades posibles. En algunos casos el efecto es increible, sacando contrastes que son muy difíciles de conseguir de otra manera; pero habitualmente, hace que la imagen parezca extraña. Pero bueno, sólo lleva un momento intentarlo.
Realzar color
Este comando incrementa el rango de saturación de los colores en la capa, sin alterar el brillo o el tono. Así que este comando no funciona en las imágenes en escala de grises.
Estirar contraste
Es como “Normalizar”, excepto que opera sobre los canales rojo, verde y azul independientemente. A menudo tiene el efecto útil de reducir los dominantes de color.
Estirar HSV
Hace lo mismo que estirar contraste pero funciona sobre el espacio de color HSV, en lugar del espacio de color RGB. Preserva el tono.
Balance de blancos
Esto puede mejorar las imágenes con blancos y negros pobres eliminando los colores poco usados y estirando el resto del rango tanto como sea posible.
Auto (niveles)
Esto se hace activando la herramienta «Niveles» (Herramientas → Herramientas de color → Niveles o Colores → Niveles en el menú de la imagen), y pulsando el botón Auto cerca del centro del diálogo. Veremos un vista previa del resultado; debemos pulsar Aceptar para que surta efecto. Pulsando en su lugar Cancelar provoca que su imagen vuelva a su estado anterior.
Si podemos encontrar un punto en la imagen que sea un blanco perfecto, y un segundo punto que sea un negro perfecto, entonces podemos usar la herramienta «Niveles» para hacer un ajuste semiautomático que a menudo realiza un buen trabajo para arreglar el brillo y los colores en toda la imagen. Primero, abrir la herramienta «Niveles» como se ha descrito. Ahora, buscar en la parte inferior del diálogo de capas tres botones con símbolos que parecen cuentagotas (al menos, es a lo que se supone que se parecen). El de la izquierda, si lo enfocas con el ratón, muestra su función que es “Seleccionar un punto negro”. Pulsar sobre éste, entonces pulsar sobre un punto en la imagen que sea realmente negro en verdad perfectamente negro, no sólo un tipo de oscuridad y mirar los cambios en la imagen. Lo siguiente, pulsar sobre el de más a la derecha de los tres botones (“Seleccionar un punto blanco”), y entonces pulsar en un punto en la imagen que sea blanco, y una vez más mirar los cambios en la imagen. Si nos satisface el resultado, pulsar el botón Aceptar; si no, pulsar Cancelar.
Esos son los ajustes automáticos de color: si encuentra que ninguno hace el trabajo adecuado, es el momento de probar una de las herramientas interactivas de color. A todas, excepto una, se pueden acceder a través de las herramientas de color en el menú de la imagen. Después de que seleccione una herramienta de color, pulse sobre la imagen (en cualquier lugar) para activarla y abrir su diálogo.
· Ajustar tono y saturación
Por experiencia, si nuestra imagen tiene un aspecto de color demasiado rojo, demasiado azul, etc., la manera más fácil de corregirlo es usar la herramienta «Niveles», ajustando los niveles individualmente sobre los canales rojo, verde y azul. Si no nos funciona, puede valer la pena probar la herramienta «Balance de color» o la herramienta «Curvas», pero son mucho más difíciles de usar eficazmente. (Son muy buenas para crear ciertos tipos de efectos especiales.)
A veces es difícil decir si hemos ajustado los colores adecuadamente. Una técnica buena y objetiva es encontrar un punto en la imagen que sepamos que debe ser blanco o un matiz de gris, Activar la herramienta Recoge color (el símbolo de cuentagotas en la caja de herramientas), y pulsar sobre el punto antes citado: se abre el diálogo de recoger color. Si los colores están correctamente ajustados, entonces los componentes rojo, verde y azul del color reportado deben ser iguales; si no, debemos mirar que tipo de ajuste necesitamos realizar. Esta técnica, cuando se usa bien, incluso permite que las personas daltónicas corrijan el color de una imagen.
Si nuestra imagen está descolorida, lo que puede fácilmente suceder cuando hacemos fotos con una luz brillante, probar la herramienta Tono/Saturación, que le proporciona tres deslizadores para manipular el tono, la iluminación y la saturación.
La herramienta «Tono y saturación» se usa para ajustar los niveles del tono, la saturación y la luminosidad en un rango de color.
Aumentando la saturación probablemente la imagen parecerá mejor. En algunos casos es útil ajustar la iluminación a la vez. (“Iluminación” aquí es similar a “Brillo” en la herramienta «Brillo/Contraste», excepto que se forman de diferentes combinaciones de los canales rojo, verde y azul.) La herramienta «Tono/Saturación» le da la opción de ajustar subrangos limitados de colores (usando los botones de la parte superior del diálogo), pero si queremos obtener colores de apariencia natural, en muchos casos deberíamos evitar hacer esto. Incluso si una imagen no parece descolorida, a menudo puede incrementar su impacto subiendo la saturación un poco.
Cuando hacemos fotografías en condiciones de poca luz, en muchos casos tenemos el problema opuesto: demasiada saturación. En este caso, la herramienta «Tono y saturación» también se puede usar, reduciendo sólo la saturación en lugar de incrementándola.
Podemos obtener la herramienta «Tono y saturación» de dos maneras:
- En el menú de la imagen a través de: Herramientas → Herramientas de color → Tono y Saturación, o Colores → Tono y saturación
- Pulsando el icono de la herramienta: en la caja de herramientas.
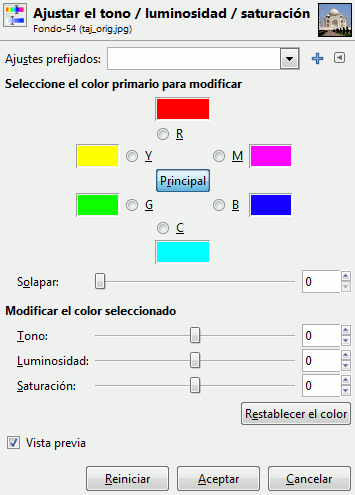

Opciones de la herramienta «Tono y saturación»
> Seleccionar un color primario que ajustar
Podemos elegir, entre seis, los tres colores primarios (rojo, verde y azul) y los tres colores complementarios (cian, magenta y amarillo). Están dispuestos según el círculo de color. Cuando se incrementa el tono, va en sentido horario. Cuando se reduce, va en sentido antihorario. Si pulsamos sobre el botón maestro 'Princial', todos los colores se verán afectados con los cambios. El estándar de GIMP establece el rojo a 0. Tener en cuenta que este color se refiere a rangos de color y no a canales de color.
Los cambios del tono se muestran en las cajas de color y el resultado es visible en la imagen si la opción de “Vista previa” está activada, es importante que la tengáis activada para ir viendo los cambios (recordar que en general debemos fiarnos de lo que vemos y la lógica del color en el mundo real -normalmente no dejaremos un césped en rojo porque en el mundo real es verde-).
> Solapar
Este deslizador permite establecer la cantidad de los rangos de color que se solaparán. Este efecto es muy sutil y funciona sólo sobre los colores muy cercanos.
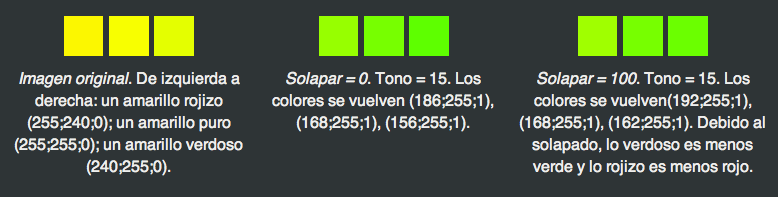
> Ajustar el color seleccionado
Tono: el deslizador y la caja de entrada le permiten seleccionar un tono en el círculo de color (-180, 180).
Luminosidad: el deslizador y la caja de entrada le permiten seleccionar un valor (luminosidad): (-100, 100).
Saturación: el deslizador y la caja de entrada le permiten seleccionar una saturación: -100, 100.
El botón Restablecer el color elimina los cambios en el tono, la luminosidad y la saturación del color seleccionado..
NOTA: Los cambios de luminosidad afectan aquí a un rango de color, mientras que afectan a un tono de color con las herramientas de curvas y niveles, que trabajan sobre los canales de color. Si cambia la luminosidad del amarillo con tono y saturación, se cambian todos los píxeles amarillos, mientras que la luminosidad de los píxeles oscuros, claros o medios sólo se cambiarán con las herramientas de curvas y de niveles.
Veremos también otras herramientas de color del menú 'Colores'
:: Balance de color
La herramienta de balance de color modifica el balance de color de la selección o capa activa. Los cambios no son drásticos. Está herramienta es adecuada para corregir los colores predominantes en las fotos digitales.
Se puede acceder a la herramienta balance de color de varias maneras:
- En el menú de la imagen: Herramientas → Herramientas de color → Balance de color, o Colores → Balance de color,
- Pulsando sobre el icono de la herramienta: en la caja de herramientas, proporcionada si ha instalado las herramientas de color en la caja de herramientas.
Opciones de la herramienta
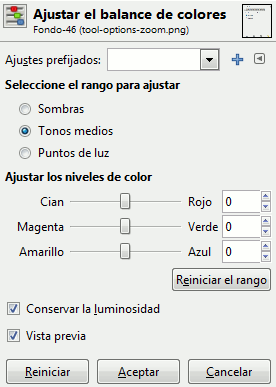
> Ajustes
· Seleccionar el rango que ajustar
Seleccionar una de estas opciones limitará el rango de colores que se cambian con los deslizadores y las cajas de entrada para las sombras (píxeles más oscuros), tonos medios (píxeles medios) y luces (píxeles más claros).
· Ajustar niveles de color
Los deslizadores y el rango de los tres colores RGB para sus colores complementarios (CMY). La posición cero corresponde a el valor del nivel actual de los píxeles en la imagen original. Puede cambiar el color del píxel hacia el rojo o cian, verde o magenta, azul o amarillo.
· Reiniciar el rango
Este botón ajusta los niveles de color del rango seleccionado a la posición cero (valores originales).
· Conservar la luminosidad
Esta opción asegura que se mantenga la luminosidad de la capa activa o selección. El valor de los píxeles más luminosos no cambia.
· Vista previa
La casilla de vista previa activa la actualización dinámica de la imagen. Si esta opción está activa, no se ve inmediatamente ningún cambio hecho en los niveles RGB en la selección o capa activa.
:: Colorear
La herramienta «Colorear» convierte la capa activa o selección en una imagen en escala de grises vista a través de un cristal coloreado. Podemos usarlo para dar un efecto “Sepia” a su imagen.
Se puede obtener la herramienta colorear de dos maneras:
- En el menú de la imagen a través de: Herramientas ? Herramientas de color ? Colorear o Colores ? Colorear,
- Pulsando sobre el icono de la herramienta: en la caja de herramientas, proporcionado si ha instalado las herramientas de color en la caja de herramientas.
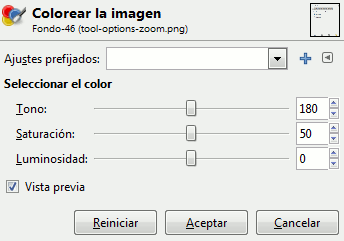
> Seleccionar color
Tono: el deslizador y la caja de texto numérico le permiten seleccionar un tono en el círculo de color HSV (0 - 360).
Saturación: el deslizador y la caja de entrada le permiten seleccionar una saturación: de 0 a 100.
Luminosidad: el deslizador y la caja de texto le permiten seleccionar un valor: de -100 (oscuro) a 100 (claro).
> Vista previa
El botón de vista previa hace todos los cambios dinámicamente por lo que se pueden ver inmediatamente.
:: Umbral
La herramienta «Umbral» transforma la capa activa o la selección en una imagen blanca y negra, donde los píxeles blancos representan los píxeles de la imagen cuyo valor está en el rango del umbral, y los negros el valor que está fuera de este rango.
Se puede usar para realzar una imagen blanca y negra (por ejemplo, un texto escaneado) o para crear máscaras de selección.
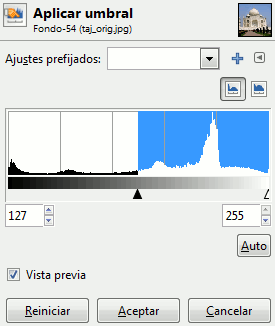
Rango del umbral
La herramienta «Umbral» proporciona un gráfico, un histograma, del valor de la intensidad de la capa activa o selección. Puede seleccionar el rango del umbral, bien usando las casillas o pulsando y arrastrando sobre el gráfico. Permite seleccionar una parte de la imagen con alguna intensidad desde un fondo con otra intensidad. Los píxeles dentro del rango serán blancos, los otros serán negros. Ajustar el rango para obtener la selección que queremos en blanco sobre negro.
Vista previa
La vista previa permite la actualización automática de la capa o selección mientras se hacen cambios en el nivel de intensidad.
:: Posterizar
Esta herramienta está diseñada para valorar inteligentemente los colores de los píxeles de una selección o capa activa y reducir el número de colores manteniendo el parecido con las características de la imagen original.
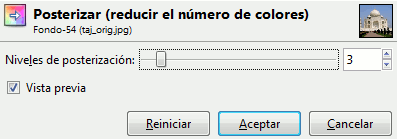
Niveles de posterización
El deslizador y las casillas con flechas le permiten seleccionar el número de niveles (2-256) en cada canal RGB que la herramienta usará para describir la capa activa. El número total de colores es la combinación de estos niveles. Un nivel 3 dará 23 = 8 colores.
:: Desaturar
Mediante el uso del comando Desaturar, podemos convertir todos los colores en la capa activa a los tonos de gris correspondientes. Esto difiere de convertir la imagen a escala de grises en dos aspectos. Primero, sólo funciona en la capa activa y segundo, los colores en la capa todavía son valores RGB con tres componentes. Esto quiere decir que podemos pintar en la capa, o partes particulares de ella, usando colores después.
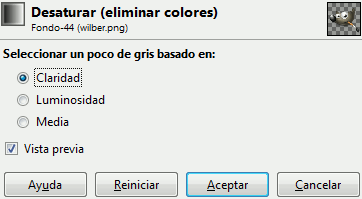
Hay tres opciones disponibles, para conseguir diferentes resultados...
Elegir el tono de gris basado en:
Claridad
El nivel de gris se calculará con una fórmula automática 'Brillo = ½× (max(R,G,B) + min(R,G,B))' que no nos interesa, sí lo que le hace a nuestra imagen, por ello tenemos que activar 'Vista previa' e ir probando las distintas posibilidades que genera con cada opción.
Luminosidad
El nivel de gris se calculará con una fórmula combinando los valores de luminosidad de la imagen.
Media
El nivel de gris se calculará con una 'Media de brillo de la imagen'.
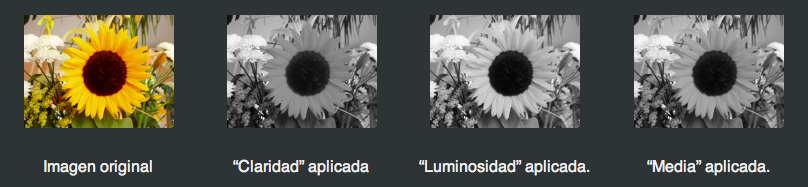
PODÉIS IR HACIENDO LAS PRIMERAS FICHAS DE GIMP, IR AL APARTADO 'CASOS PRÁCTICOS'
[ Tema siguiente :: Volver al índice ]
