Yolanda Segura Domingo
Responsable de la Unidad de Imagen de la UPV
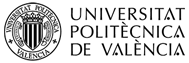
4.4.3. Comprimir imágenes.
Si tenemos imágenes que ocupan un espacio grande en el disco, podemos reducir ese espacio incluso sin cambiar las dimensiones de la imagen. La mejor compresión de imagen se consigue usando el formato JPG, pero incluso si la imagen ya está en este formato, generalmente podemos hacer que ocupe menos espacio, ya que el formato JPEG tiene un esquema de compresión adaptativo que permite guardar variando los niveles de compresión. El inconveniente es que, cuanto menos espacio ocupe la imagen, más detalle de la imagen original perdemos. También deberíamos tener en cuenta que al guardar repetidamente en el formato JPEG se provoca más y más degradación en la imagen.
Para guardar una imagen como archivo JPEG, usar Archivo → Exportar.
(Con 'Guardar/Guardar como' el archivo se guarda automáticamente en el formato XCF, y no puede guardarse en otro formato para cambiar el formato se debe Exportar el archivo).
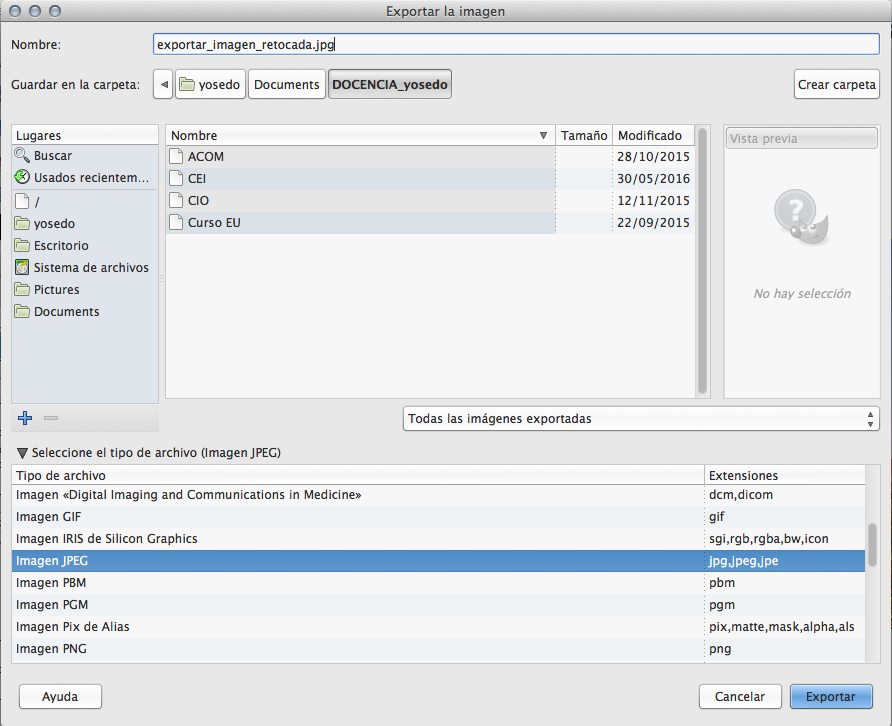
La ventana se abre con el nombre del archivo escrito en la caja del nombre.
Si GIMP muestra un aviso o si “JPEG” está en gris en el menú extensiones, tenemos que cancelar y cambiar el modo de color de la imagen, que puede no ser compatible con el formato, ver la Sección “Cambiar el modo”. Una vez hecho esto, volvemos al menú Exportar y seleccionamos el tipo de archivo que queremos, en este caso Imagen JPEG. Al confirmar en el botón exportar, nos abre el diálogo “Exportar como JPEG” que contiene el control de calidad/compresión. Las extensiones soportadas cambian dependiendo de las bibliotecas instaladas.
El diálogo “Exportar como JPEG” usa los valores predeterminados para reducir el tamaño manteniendo una buena calidad visual; pero podemos darle otro.
Ventana de exportar como JPG
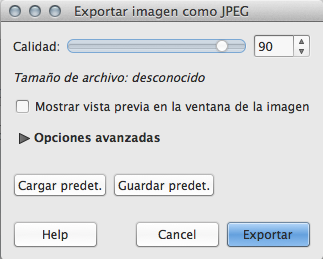
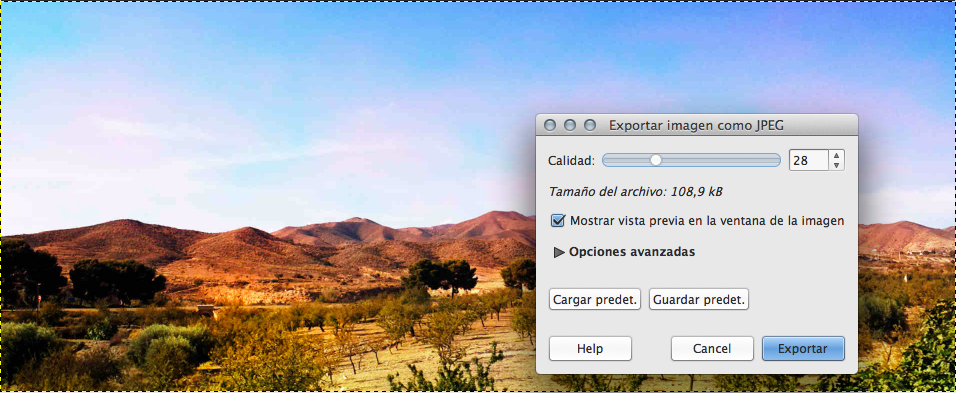
Cómo reducir la Calidad de la imagen para hacerla incluso más pequeña. La calidad reducida degrada la imagen, así que asegúrate de marcar “Mostrar la vista previa en la ventana de la imagen” para ver visualmente la degradación. Como vemos en la imagen, una Calidad ajustada a 28 produce una imagen de calidad baja (algunos degradados de color no quedarán bien) que usa poco espacio en el disco.
La siguiente, muestra una imagen más razonable. Una calidad de 70 produce una imagen buena usando todavía poco espacio en el disco. Aunque la imagen se degrada algo con respecto al original.
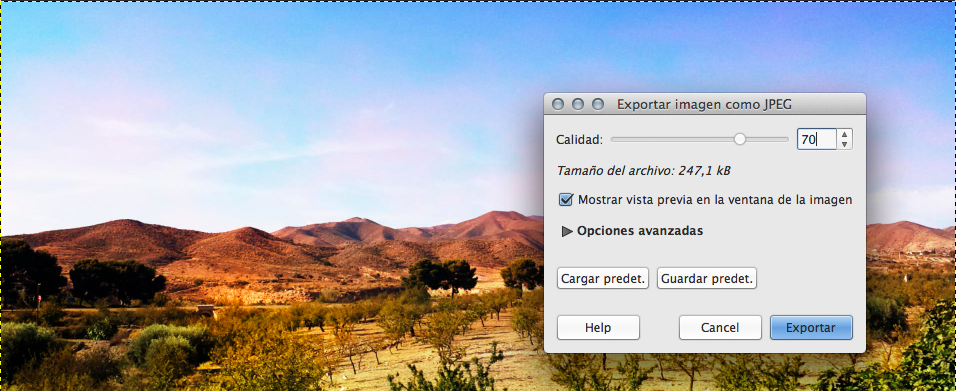
[IMPORTANTE: al mismo tiempo que vemos cada opción abrir Gimp y probar con alguna imagen, probar con un archivo y guardarlo con distintas opciones para comparar los resultados]
Ejemplo para un JPEG con mucha compresión: Calidad: 10; Tamaño: 3.4 Kilobytes

Ejemplo para un JPEG con compresión moderada: Calidad: 90; Tamaño: 72.6 Kilobytes

Podeis volver a consultar los apuntes sobre formatos de imagen y sus tipos de compresión.
[ Tema siguiente :: Volver al índice ]
