Yolanda Segura Domingo
Responsable de la Unidad de Imagen de la UPV
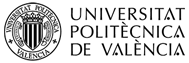
4.4.4. Recortar una imagen.
Hay muchas razones para recortar una imagen; como eliminar parte del fondo que no es de interés o para resaltar el sujeto, etc.
Hay dos métodos para activar la herramienta de recorte. Pulsar el botón en la caja de herramientas o usar Herramientas → Herramientas de transformación → Recortar en la ventana de la imagen. Esto cambiará el cursor y le permitirá pulsar y arrastrar una forma rectangular. El botón en la caja de herramientas es el mejor modo de seleccionar cualquier herramienta.
Seleccionar una región para recortar
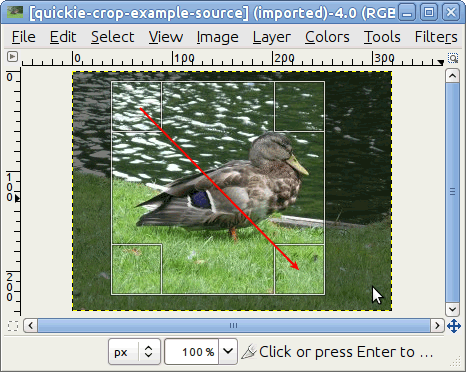
Pulsar sobre una esquina del área de recorte deseado y arrastra el ratón para crear el rectángulo de recorte. No es necesario ser cuidadoso porque se puede cambiar la forma exacta del rectángulo después.
Después de completar el movimiento de pulsar y arrastrar, se mostrará un rectángulo con regiones especiales sobre el lienzo/imagen. Mientras el cursor se mueve sobre las diferentes áreas del área de recorte seleccionada, el cursor cambia. Entonces podemos arrastrar las esquinas o bordes del rectángulo para cambiar las dimensiones del área seleccionada. Como se muestra en la imagen, mientras el área de recorte se redimensiona, las dimensiones y la proporción se muestran en la barra de estado.
Si queremos recortar la imagen en una proporción de aspecto específica, como un cuadrado, nos aseguraremos de que las opciones de la herramienta sean visibles (Ventanas → Diálogos empotrables → Opciones de la herramienta). En el empotrable de las opciones de la herramienta, comprobar la marca cerca de Fijo y asegurar que en la caja desplegable cercana está establecida a Proporción de aspecto. Ahora podemos escribir la proporción de aspecto deseada en la caja de texto de debajo, como “1:1”. También, tiene controles para cambiar el aspecto de horizontal a vertical. Después de ajustar la proporción de aspecto, arrastramos una de las esquinas del rectángulo de recorte para actualizarlo. El rectángulo cambia a la proporción elegida y cuando lo arrastremos mantendrá esa proporción.
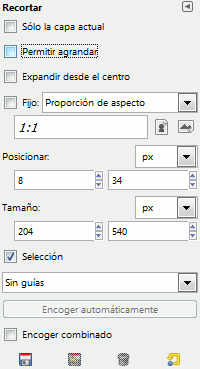
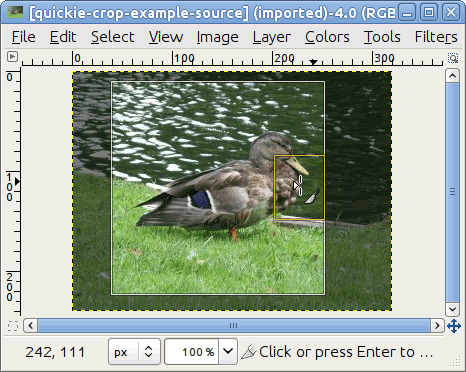
Herramienta «Recortar»
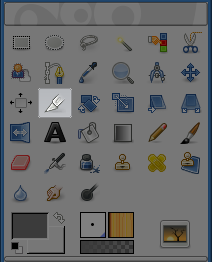
La herramienta «Recortar» se usa para recortar o redimensionar una imagen o capa. A menudo, se usa para quitar bordes, o para eliminar áreas no deseadas para proporcionar un área de trabajo más concentrada. También, es útil si necesitamos un tamaño específico de imagen distinto de las dimensión original de la imagen.
Al igual que las herramientas de selección, la nueva herramienta de recorte se ha mejorado en la versión actual. Los tiradores de redimensión en realidad redimensionan el rectángulo de recorte en lugar de proporcionar la funcionalidad de redimensión y de movimiento. Para mover, simplemente arrastraremos el rectángulo pulsando en el área. Es posible redimensionar en uno o dos ejes a la vez arrastrando los tiradores de los bordes y las esquinas. El área exterior se puede oscurecer con un bonito efecto de paspartú par tener una idea mejor de como se verá el recorte final. Para validar el recorte, pulsar dentro del rectángulo o presionar la tecla Intro.
Cuando el ratón se convierte en la cruz de movimiento, podemos usar las teclas de dirección del teclado parar mover el rectángulo de recorte. Mantener pulsada la tecla Mayús permite moverlo en incrementos de 25 píxeles.
[IMPORTANTE: probar con distintas imágenes hasta dominar la opción de recortar. Únicamente probando dominaremos una herramienta]
Más información sobre la herramienta de recorte: http://docs.gimp.org/2.8/es/gimp-tool-crop.html
[ Tema siguiente :: Volver al índice ]
