Yolanda Segura Domingo
Responsable de la Unidad de Imagen de la UPV
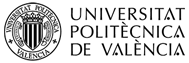
La caja de herramientas (una de las ventanas más importantes de GIMP) y donde encontraremos las herramientas de selección que usaremos en el curso:
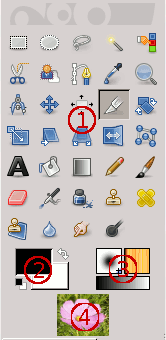
De manera predeterminada, sólo el icono de frente o fondo están visibles. Podemos añadir iconos de pincel, dibujo o gradiente y el icono de activar imagen a través de Editar → Preferencias → Caja de herramientas: Configuración de las herramientas.
1. Iconos de herramienta: Estos iconos activan herramientas que sirven a una variedad de propósitos: seleccionar partes de imágenes, pintar sobre ellas, transformarlas, etc. La Sección 1, “La caja de herramientas” da un repaso general al empleo de las herramientas, y cada una se describe sistemáticamente en el capítulo herramientas.
2. Colores de frente/fondo: Las áreas de color muestran los colores de frente y fondo actuales de GIMP, los cuales entran en juego en numerosas operaciones. Al pulsar con el ratón sobre cualquiera de los dos aparece un diálogo de selección de color, que permite cambiarlo a un color diferente. Si hacemos clic sobre la flecha de dos puntas, los dos colores se intercambian. Y si pulsamos con el ratón sobre el pequeño símbolo de la esquina inferior izquierda, los colores se restablecen a blanco y negro.
3. Pincel/patrón/degradado (que no estarán por defecto, pero por si la activáis las visualizamos aquí): Estos símbolos muestran las selecciones actuales de GIMP para: el Aerógrafo, usado por todas las herramientas que permiten pintar sobre la imagen (“pintar” incluye operaciones como eliminar y emborronar) para los Patrones que se usan para rellenar áreas seleccionadas de una imagen; y para Degradados, que se utilizan en operaciones que requieren una suave variación del rango de colores. Al pulsar con el ratón sobre cualquiera de estos símbolos aparece una ventana de diálogo que le permite cambiarlo.
4. Imagen activa (tampoco la usaremos, pero si la activáis os saldrá aquí): En GIMP, se puede trabajar con muchas imágenes a la vez, pero, sólo una de ellas es la “imagen activa”. Aquí podemos encontrar una representación en miniatura de la imagen activa. Al pulsar sobre ella aparece un diálogo con una lista con todas las imágenes abiertas, que permite seleccionar una para convertirla en la imagen activa. También, podemos pulsar una imagen en el modo de multiventana, o una pestaña en el modo de una sóla ventana, para convertirla en la imagen activa.
La mayoría de herramientas se pueden activar al pulsar sobre un icono en la caja de herramientas. De manera predeterminada, algunas herramientas sólo son accesibles a través de los menús (las denominadas herramientas de color sólo son accesibles desde Colores o Herramientas → Colores). De hecho, cada herramienta se puede activar desde el menú Herramientas.
Opciones de herramienta. Al activar una herramienta provoca que el diálogo de opciones de herramienta aparezca debajo la caja de herramientas, éste nos presenta las opcines de configuración de cada herramienta que tengamos seleccionada en la caja de herramientas.
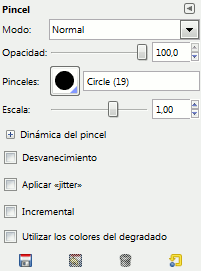
Si perdemos las opciones de herramienta que aparecen bajo la caja de herramientas en la configuración predeterminada por algún motivo, puede restablecerse creando un nuevo diálogo de opciones de herramienta medianteVentanas → Diálogos empotrables → Opciones de herramienta y empotrándola después bajo la caja de herramientas.
[ Tema siguiente :: Volver al índice ]

Haremos una descripción de las herramientas y opciones que usaremos en el curso, en este caso la información la extraemos de su web donde GIMP tiene un Manual Completo en castellano, os recomiendo consultarlo para ampliar el manejo de GIMP: https://docs.gimp.org/es/
![]()