Yolanda Segura Domingo
Responsable de la Unidad de Imagen de la UPV
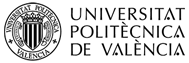
La ventana de la imagen:
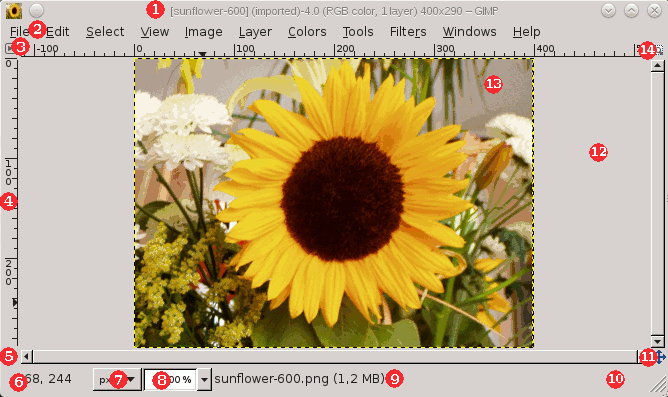
Haremos una descripción de los componentes que se muestran de manera predeterminada en una ventana de imagen normal, igual os parece muy detallada al principio, pero está bien tenerla a mano por si os 'perdéis'. Algunos de los componentes se pueden quitar usando los comandos del menú Ver.
1. Barra de título: si no se abierto una imagen, en la barra de título se lee “Programa de manipulación de imágenes de GNU”. Cuando hay una imagen se muestra el nombre de la imagen y sus especificaciones, tal y como se ha configurado en el diálogo de preferencias. La barra de título la proporcionar el sistema operativo, no lo hace GIMP, por lo que su aspecto puede variar dependiendo del sistema operativo, el gestor de ventanas o el tema; en los sistemas Linux, esta barra de título tiene un botón para mostrar la ventana de la imagen en todos sus escritorios. También tiene este botón en la ventana de la caja de herramientas y en la ventana de capas.
IMPORTANTE: Si abrimos una imagen se “importará” como un archivo .xcf [El formato de archivos propio y exclusivo de GIMP que sólo podremos usar en GIMP] su nombre original aparecerá en la barra de estado en la parte inferior de la ventana de la imagen. En versiones anteriores de GIMP, cuando cargaba una imagen en un determinado formato, por ejemplo JPG o PNG, la imagen mantenía su formato y se guardaba con la opción Guardar. En GIMP-2.8, al cargar una imagen se exporta al formato XCF como un proyecto nuevo. Por ejemplo, una imagen “girasol.png” se cargará como “*[girasol] (importada)-1.0 (color indexado, 1 capa)”. El asterisco indica que la imagen se ha modificado. Esta imagen se guardará como “girasol.xcf” al usar el comando Guardar. Para guardar esta imagen en un formato más estandar, distinto a XCF como JPG o PNG, debemos Exportarla en lugar de guardarla, acordaros que en las prácticas únicamente subiremos los resultados en JPG o PNG.
Cuando se modifica una imagen aparece un asterisco en el título.
2. Menú de la imagen: directamente debajo de la barra de título se encuentra el menú de la imagen (a menos que se haya ocultado). Este menú da acceso a casi todas las operaciones que se pueden efectuar sobre una imagen. También podemos obtener este mismo menú pulsando con el botón derecho dentro de la imagen para mostrar un menú emergente de la imagen, o pulsando con el botón izquierdo sobre la pequeña “flecha” de la esquina superior izquierda, llamado Botón de menú:, descrito más abajo. La mayoría de las órdenes del menú se pueden asociar a atajos de teclado como se muestra en el menú. Podemos definir atajos de teclado propios para las acciones del menú, si activa usar combinaciones de teclas dinámicasen el diálogo de preferencias.
3. Botón del menú: pulsar sobre el botón del menú para mostrar el menú de la imagen en una columna,(imprescindible en modo pantalla completa). Si queremos usar los atajos del teclado, usa Mayús+F10 para abrir el menú.
4. Regla: en la configuración predeterminada, las reglas se muestran en la parte superior y en la parte izquierda de la imagen. Usar las reglas para determinar las coordenadas dentro de la imagen. La unidad son los píxeles; usaremos los ajustes que se describen a continuación para cambiar a una unidad distinta de píxeles.
Uno de los usos más importantes de las reglas es el de crear Guías. Si hace clic sobre una regla y arrastra el ratón hacia adentro de la imagen, se crea una línea guía, que puede usarse para posicionar objetos con precisión. Las guías pueden moverse haciendo clic sobre ellas y arrastrando el ratón, y pueden borrarse arrastrándolas fuera de la imagen. Siempre se puede arrastrar otra guía sobre la imagen. Se pueden usar tantas guías como se necesite al mismo tiempo.
En el área de la regla, la posición del puntero del ratón se resalta con dos flechas (una vertical y otra horizontal).
5. Activador de la máscara rápida*: en la esquina inferior izquierda de la ventana de la imagen hay un pequeño botón que activa o desactiva la máscara rápida. Cuando la máscara rápida se activa, el botón muestra su contorno en rojo.
*El modo máscara rápida nos ayudará para crear selecciones y modificar partes de una imagen sin afectar al resto.
6. Coordenadas del puntero: cuando el puntero (cursor del ratón, si usa un ratón) se halla dentro de la imagen, en la esquina inferior izquierda de la ventana hay un área rectangular en la que se muestran las coordenadas actuales del puntero. Las unidades empleadas son las mismas que las de las reglas.
7. Menú de unidades: se utiliza para cambiar las unidades empleadas para las reglas y para muchos otros propósitos. La unidad predeterminada es el píxel, pero puede cambiar rápidamente a centímetros, pulgadas, u otras muchas posibilidades usando este menú. Tener en cuenta que la configuración “Punto por punto” en el menú «Ver» afecta a la forma en que se escala el visor: consulte Punto por punto para obtener más información.
8. Botón de ampliación: hay varias maneras de ampliar o reducir la imagen, pero el botón de ampliación es el más simple. Podemos introducir un nivel de ampliación directamente en la caja de texto para tener un mayor control.
9. Área de estado: el área de estado está en la parte superior de la ventana de la imagen. De manera predeterminada, el área de estado muestra el nombre original de la imagen en archivo .xcf, y la cantidad de memoria de sistema usada.Use Editar → Preferencias → Ventana de la imagen → Título y estado para modificar la información mostrado en área de estado. Durante la ejecución de operaciones, el área de estado muestra, temporalmente, la operación que se ejecuta y su completado.
10. Botón cancelar: durante la ejecución de operaciones complejas lentas, generalmente un complemento, aparece temporalmente, un botón «Cancelar» en la esquina inferior derecha de la ventana. Usar el botón «Cancelar» para detener la operación.
11. Control de navegación: éste es un pequeño botón con forma de cruz que se encuentra en la esquina inferior derecha del visor de la imagen. Pulsar sobre el mismo y mantener presionado (sin soltar el botón del ratón) sobre el control de navegación para mostrar la vista previa de navegación. La vista previa de navegación tiene una vista en miniatura de la imagen, con el área visible delineada. Usaremos la vista previa de navegación para desplazarnos rápidamente a otra parte de la imagen; mover el ratón mientras mantenemos pulsado el botón. La ventana de navegación es la forma más conveniente de desplazarse por imágenes muy grandes con una pequeña parte visible en la ventana. (Consultar el diálogo de navegación para ver otras formas de acceder a la ventana de navegación). (Si el ratón tiene un botón central, pulsar y arrastrar con él para desplazarse por la imagen).
12. Área de desplazamiento inactiva: cuando las dimensiones de la imagen son más pequeñas que las de la ventana de la imagen, este desplazamiento separa la imagen activa y el área de desplazamiento inactivo, para que sea posible distinguir entre ambas. Por lo general, no puedes aplicar filtros ni realizar operaciones sobre el área inactiva.
13. Visor de la imagen: la parte más importante de la ventana de la imagen es, por supuesto, el visor de la imagen o lienzo. Ésta ocupa el área central de la ventana, y está rodeada por una línea de puntos amarilla que muestra los contornos de la imagen, contra un fondo gris neutro. Podemos cambiar el nivel de ampliación del visor de la imagen de varias formas, incluyendo el ajuste de la ampliación descrito a continuación.
14. Redimensionar el tamaño de la ventana de la imagen: si no está activada esta característica, al cambiar el tamaño de la ventana, el tamaño de la imagen y su ampliación no cambian. Si agrandamos la ventana, por ejemplo, veremos más de la imagen. Sin embargo, si activamos esta opción, la imagen se redimensiona cuando se cambia el tamaño la ventana de manera que se ve la misma porción de la imagen, antes y después de redimensionar la ventana.
El tamaño de la imagen y de la ventana pueden ser diferentes. Puede hacer que la imagen se ajuste a la ventana, y viceversa, usando dos atajos del teclado:
Ctrl+F: este comando mantiene el nivel de ampliación; adapta el tamaño de la ventana a la imagen.El comando «Ajustar encogiendo» hace lo mismo.
Ctrl+Mayús+J:este comando modifica el nivel de ampliación para adaptar la imagen a la ventana.
[ Tema siguiente :: Volver al índice ]
