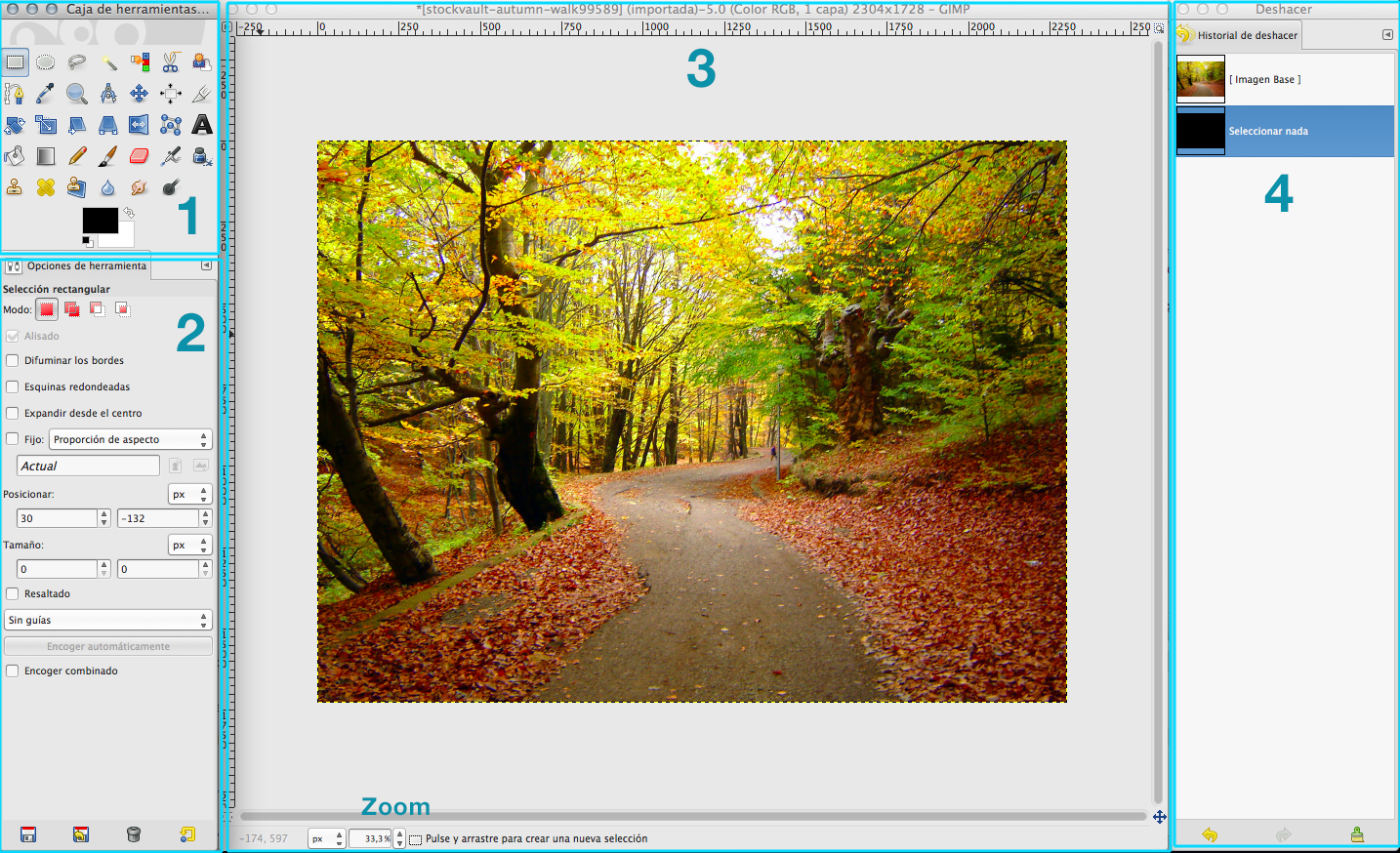Yolanda Segura Domingo
Responsable de la Unidad de Imagen de la UPV
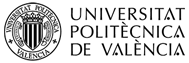
GIMP es un programa muy amplio y nos llevaría muchas horas conocer todo sobre él, para este curso nuestro objetivo será abarcar solamente las opciones y funciones que nos permitan desarrollar tareas con nuestras imágenes como: Cambiar el tamaño y formato de una imagen, hacer ajustes de color, etc.
(Una de las ventajas de Gimp, es ser software libre y multiplataforma. Podremos instalarlo en Windous, Linux y Mac OS X. Recordar que está instalado en la unidad remota.)
Una vez tengais instalado el programa (de su web oficial http://www.gimp.org/downloads/) podeis abrir una imagen para ver la interface de GIMP. Para abrir un archivo simplemente hay que ir al menú Archivo → Abrir para abrir el diálogo Abrir imagen, que permite llegar hasta el archivo y seleccionarlo pulsando sobre su nombre.
Veamos como es la interface de GIMP y sus principales ventanas. La captura de pantalla siguiente muestra la disposición más básica de GIMP (*el color de la interface de Gimp variará según vuestro sistema operativo y vuestras preferencias de color o el tema que hayamos elegido para visualizar las ventanas del sistema):
La interface puede variar un poco dependiendo del sistema, pero no ambia nada de su funcionamiento.
Tenemos dos paneles, derecho e izquierdo y una ventana de imagen en el centro. El panel de la izquierda contiene la caja de herramientas y las opciones de las herramientas. El panel de la derecha contiene las ventanas empotrables que podemos personalizar (histórico de deshacer, de capas, canales, rutas, pinceles, etc.) en un 'empotrable' podemos tener varias pestañas.
1. La caja de herramientas principal: contiene un conjunto de iconos de botones usados para seleccionar las herramientas. De manera predeterminada, también contiene los colores de frente y fondo. Puedes añadir iconos de pincel, patrón, imagen activa y degradado. Usa Editar → Preferencias → Caja de herramientas para activar o desactivar los elementos adicionales.
2. Opciones de herramientas: empotrado debajo de la caja de herramientas se encuentra el diálogo de opciones de herramientas, que muestra las opciones para la herramienta actualmente seleccionada (en este caso, la primera, la herramienta de selección rectangular).
3. Ventanas de imagen: cada imagen abierta en GIMP se muestra en una ventana independiente. Puede haber varias imágenes abiertas al mismo tiempo, el límite lo pone la cantidad de recursos de tu sistema. Antes de que puedas hacer algo en GIMP, debes tener al menos una ventana abierta. La ventana de la imagen contiene el menú de los comandos principales de GIMP (Archivo, Editar, Seleccionar, etc.), que también puedes obtener pulsando con el botón derecho sobre la ventana.
Una imagen puede ser más grande que la ventana de la imagen. En este caso, GIMP muestra la imagen reducida, lo que te permite ver la imagen completa en la ventana de la imagen. Si activas la ampliación al 100%, aparecerán las barras de desplazamiento, permitiéndote moverte por toda la imagen.
4. Ventanas empotrables como el histórico de deshacer y otros que pueden añadirse (capas, pinceles, etc): ten en cuenta que los diálogos/ventanas en el empotrable son pestañas. La pestaña principal puede ser otra por defecto, pero podemos personalizarlas.
Si perdemos la disposición de ventanas, podemos recuperarla fácilmente mediante Ventanas → Empotrables cerrados recientemente.
[ Tema siguiente :: Volver al índice ]

En nuestro PC podemos instalar GIMP descargando el programa de su web oficial http://www.gimp.org/downloads/
![]()